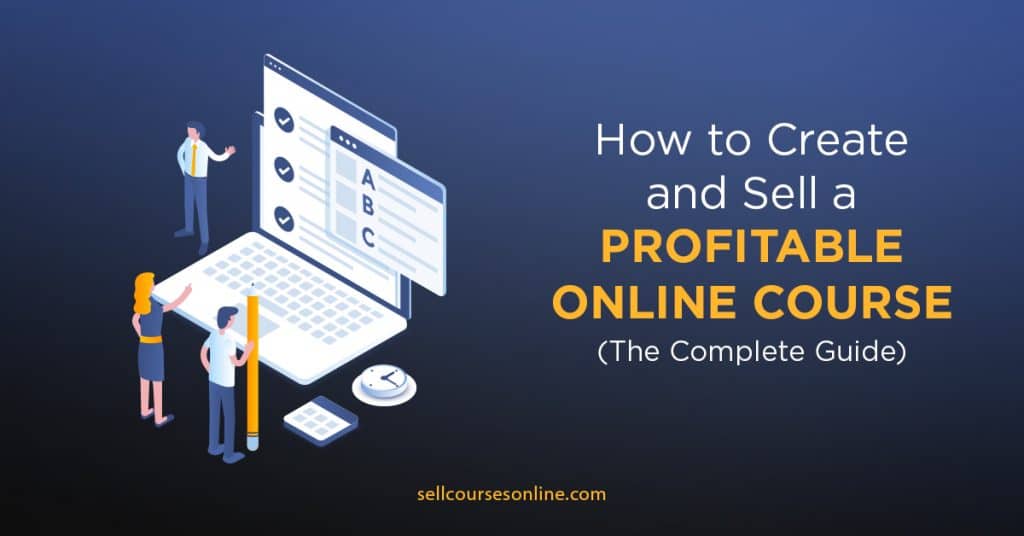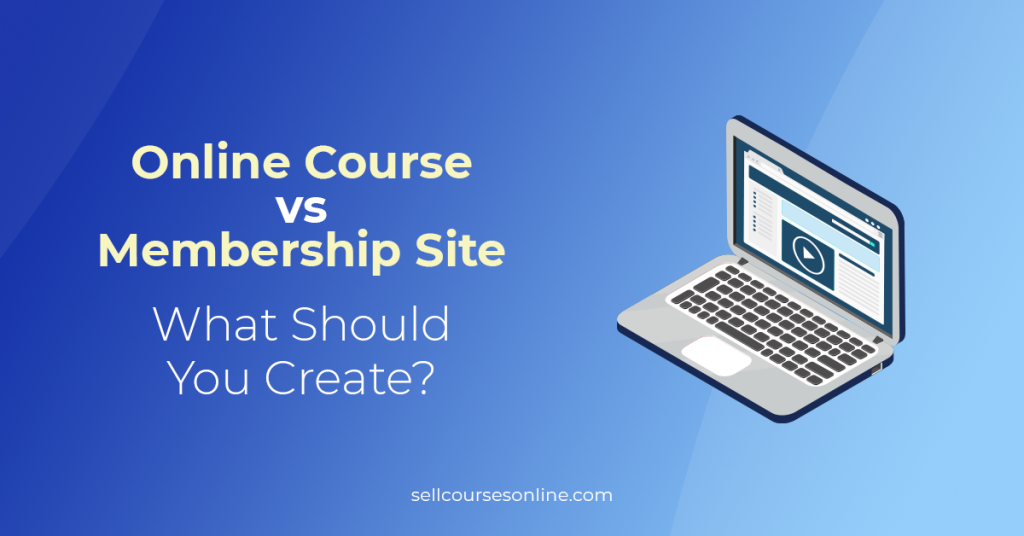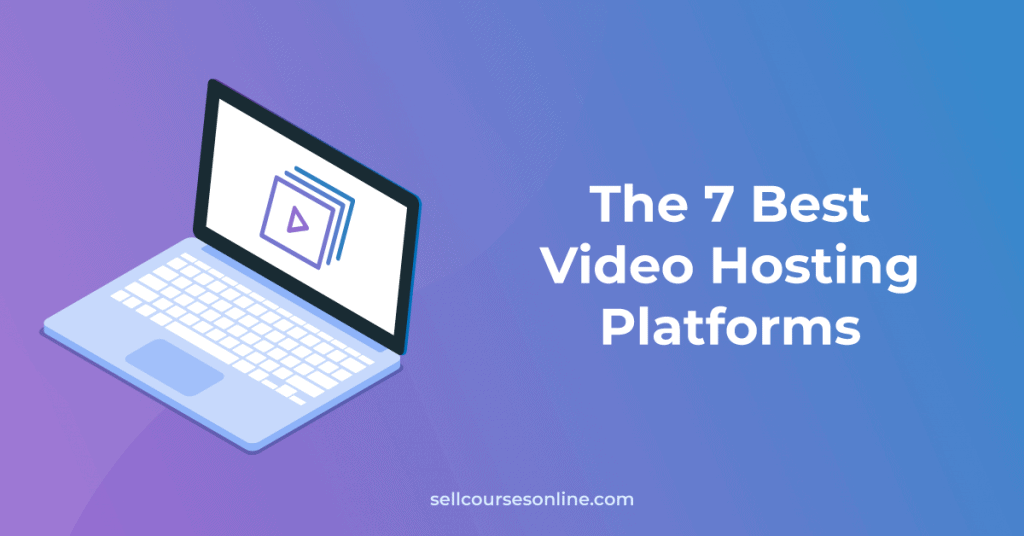Capturing and sharing a screen recording can be the quickest, easiest, and most effective way of sharing knowledge in many different situations.
And to help you with this, there is an entire range of screencast software in the market, which offer a variety of features on top of the ability to record your screen.
As you’d imagine, these software tools have seen a surge in popularity among creators for making screencast videos for their online courses, Youtube channels, for marketing, and even for answering customers’ queries.
Despite their popularity, it can be a challenge to find the best screencasting software for your needs.
So, I decided to create a comprehensive guide to help you make the right choice by comparing the capabilities, features, pricing, etc. of different screen recording software.
Let’s get started.
Best Screencasting Software
- Camtasia: Best all-in-one screen recorder and video editor
- Screencast-O-Matic: Most beginner-friendly screencast software
- ScreenFlow: Best Camtasia alternative for Mac users
- Movavi: Cheapest option for creating professional screencasts
- ApowerSoft: Best free screen recording software
- Loom: Best screen recorder for video communication
- OBS Studio: Best for screencasting during live streams
- RecordCast: Best free online screen recording tool
What to Look For in the Best Screencast Software?
The process of finding the right screen recorder should always start with defining your goals clearly.
For instance, if your goal is to create an online course, you’d want to look for a solution that also includes a powerful video editor.
On the other hand, if your purpose is to answer customer queries, a screen recording solution with inbuilt video hosting and a basic video editor should be sufficient for you.
Now most screencast software will let you do basic things like:
- recording your screen or a specific area within it
- combining webcam feed, system audio, and voiceover with your screen recording
- exporting and sharing the final output in different ways
However, a great screen recording tool will go beyond these features and will stand out from a good one through its video editing and enhancement capabilities, which can really make or break the quality of a video.

Another thing you need to look out for is whether you want the recorder to work on Windows or Mac or both and if you want it to be able to capture your mobile screen as well.
Finally, you need to take into account your budget and whether you’re willing to pay for a premium screen recorder or want a free solution.
Now let’s discuss the 10 best screencasting software tools out there, which also include some free options.
1. Camtasia
Camtasia is the most feature-rich screencast software out there that also includes full-blown video editing capability.
It offers you all the standard recording options, so you can record your entire screen or a portion of the screen, record the system audio along with your microphone audio, and combine all these streams with the webcam feed.
You can also pause and resume while recording; plus each of the streams is recorded as a separate track, so they can be edited separately and combined with flexibility.

When it comes to video editing, you get all the basic capabilities like trimming, splitting, or the ability to merge two videos.
On top of that, it offers you advanced multi-track editing capabilities, so you can superimpose multiple layers of images and video streams on a single video page to create a rich video experience.
But where Camtasia really stands out is in its video enhancement features. So you get a starter library of elements that includes icons, motion graphics, music tracks, etc.
You can record with a green screen and easily replace your video background and add all kinds of annotations and comments, visual effects for transitions, cursor and mouse effects, etc.
It also allows you to add elements like hotspots and quizzes inside your videos which help make them more interactive.

Another thing I like about Camtasia is the audio effects it provides, so you can achieve things like removing background noise, audio compression, modifying clip speed, etc. pretty easily.
In terms of export options, you can produce videos in the .mp4, .evi, or .gif format and store them either locally or directly upload them to all the standard places like Dropbox, Google Drive, YouTube, etc.
Since Camtasia has so much to offer, there is definitely a learning curve associated with using it. However, the software is user-friendly, so anyone can learn and use it.
As far as system compatibility is concerned, you can use Camtasia on both Windows and Mac, and you can also use it for recording your iOS device directly by connecting it to a Mac.
Pricing
Now pricing for Camtasia starts at $249 as a one-time fee for up to two machines and you can also get a volume discount if you want to buy multiple licenses.
They allow you to download a free trial version of the software to get familiar with it and assess if you need its all-in-one screen recording and video editing feature suite.
Now, Camtasia isn’t the cheapest solution out there and if you are a hobbyist video maker or you just don’t need advanced video editing features, then Camtasia’s price can be steep for you.
Having said that, Camtasia is overall the most powerful screencasting software out there, and if you are looking to create professional-quality videos for your courses or any other purpose, it will be certainly worth the price.
2. Screencast-O-Matic
Screencast-O-Matic is the most beginner-friendly screen recording solution that’s available on both Windows and Mac, plus it also offers a separate app for Android and iOS.
The software offers all the recording features that creators need like the ability to capture your screen, add a webcam, and record narration as well as system audio.
It has a unique feature – Scripted Recordings which lets you import a script and break it into sections and then add narration and screen recording separately.
Plus it also offers decent video editing and enhancement options. So, you can split/trim videos, introduce additional design elements like arrows, shapes, freehand screen drawings, and visual effects like transitions, overlay effects, etc.
You can also remove your background with a green screen effect, add audio effects like noise removal, and even automatically detect silences.

Now, Screencast-O-Matic does lack a couple of advanced video editing features. For example, the software lacks multi-track editing capability. Similarly, it has limited support for adding animations to your recordings.
Having said that, its functionality will be more than enough for most people and should work in all scenarios except when you have complex editing needs.
Another set of features Screencast-O-Matic offers is for video hosting and sharing. So, you can upload and store your videos on the platform and use them for video communication with customers and even within your team.
While there is a lot to like about the platform in terms of the features, what I like the most is its simplicity. Using Screencast-O-Matic is straightforward and the tool has a very small learning curve compared to the other screencast software in this list.
Pricing
Another thing I like about Screencast-O-Matic is its budget-friendly pricing. Their paid plans cost just $48/year and it gives you access to the premium recording features as well as the video editor.
The highest tier is the Premier Plan ($69/year) which offers additional storage space and backups for your videos. In fact, they even have a free option, though it offers limited recording options and zero editing features.
So, if you want to create videos for use in your course lessons or Youtube channel, or even customer support, Screencast-O-Matic will work great for you especially if you’re looking for a low-cost solution.
If you would like to explore the platform in more detail, you should check this in-depth Screencast-O-Matic Review guide.
3. ScreenFlow
ScreenFlow is another popular screencast software but it is available only on Mac. So to begin with, its lack of compatibility with Windows can be a deal-breaker for many users.
That being said, ScreenFlow has pretty decent video editing and enhancement features, so if you are a Mac user, it is definitely worth considering.
In terms of recording capabilities, it again offers you all the standard options like the ability to combine your screen recordings with the webcam feed, your system audio, as well as your microphone audio.

It is also packed with all the essential editing features along with multi-track editing capability that lets you superimpose different layers within your videos.
When it comes to video enhancement options, you get access to several features, including zooming capability, different annotation options, transition effects, various visual and audio effects, etc.
At a high level, ScreenFlow’s video enhancement options are quite similar to Camtasia, but when you get into the finer details, you’ll find that Camtasia provides you with more options.
So for instance, you don’t get access to that many video effect presets, arrows, and callouts in ScreenFlow. Similarly, you can’t create interactive quizzes or hotspots within your videos.

One thing that I like about ScreenFlow, though, is its Stock Media Library which has more than 500,000 images, audio, and video clips, etc. Although, keep in mind that the starter library comes at an additional price.
When it comes to sharing options, ScreenFlow lets you export videos like MP4, ProRes, Animated GIF, etc., and allows you to publish on all the best video hosting platforms like YouTube, Vimeo, Wistia, etc.
Pricing
In terms of pricing, it starts at $129 as a one-time fee, but if you want to access its Stock Media Library as well, you’ll have to pay $175 instead.
You can try out the software by downloading its free trial version in a trial period to see if its features are sufficient for your needs.
Although I like what ScreenFlow has to offer and how it is priced, I prefer Camtasia over it, not least because I like the flexibility of using a tool that works with both Windows and Mac.
Having said that, if you’re a Mac-only user, ScreenFlow is certainly a great option for creating professional-quality videos and tutorials, especially if you’re don’t want to shell out the price for Camtasia.
4. Movavi Screen Recorder
Available on both Windows and Mac, Movavi offers a suite of apps that also include screencast software.
In terms of features, the software comes with all the essential recording options, like partial screen capturing, adding a webcam feed, and system audio.
When we talk about video editing and enhancement, Movavi Screen Recorder lets you do a few simple things like trim your videos, draw on the screen while recording, or highlight your cursor and mouse clicks.
While Movavi is not the most feature-rich solution out there, the software stands out when it comes to ease of use.
Another thing I like about Movavi Screen Recorder is that it allows you to schedule a screen recording in advance, and you can specify the exact time and set a time limit for the recording.

However, if want to make professional screencast videos and need more features, it gives you the flexibility to buy additional Movavi apps at a discounted price.
So if you need advanced video-editing capabilities, you will need to buy their Screen Recorder + Video Editor Plus Bundle that offers a wide range of editing and enhancement options.
With the video-editing bundle, you can do a wide variety of things like cut, crop, and zoom into your videos, change the background, add overlays, transition effects, remove noise, etc.
When it comes to sharing and export options, Movavi gives you a lot of flexibility. So you can choose from different export formats like MP4, AVI, MOV, MKV, and GIF for the final output.
Pricing
In terms of pricing, Movavi Screen Recorder works on a Freemium model. With their free plan, a watermark is placed inside your videos, but it doesn’t limit you in terms of features or video length.
The paid plan is priced at $69.95 per year for business usage and $39.95 if you want to use it for non-commercial tasks.
Overall, Movavi Screen Recorder can be a great option for beginners due to its ease of use and affordable pricing. And if you need to create more polished videos with better editing and effects, you can always buy their bundled offering.
5. Apowersoft Screen Recorder
Apowersoft is the best free screen recording software that works on both Windows and Mac. And it comes with all the essential screen recording features you are likely to need.
With Apowersoft Screen Recorder, you can record your entire screen or a part of your screen. You can record audio from a microphone or capture your system audio or both at the same time. And you can also combine a webcam feed with your screen recording.
For enhancing your video, you can use its drawing toolbar and add colors, shapes or draw on the screen in real-time. Plus, you can even add text or highlight a part of your screen.

Once you have recorded your video with the tool, it gives you the option to export your videos in multiple formats, including MP4, WMV, AVI, FLV, and MPEG.
Moreover, you can save your video to your local hard drive, or you can upload to places like Youtube, Vimeo, Google Drive, Dropbox, etc. directly.
A big part of Apowersoft’s appeal lies in the fact that it doesn’t limit the length of videos you can record with it. Plus, it doesn’t place any watermark in your screen recordings.
However, one major drawback of the tool is that the free version doesn’t give any real post-recording editing options. For that, you’ll have to buy ApowerEdit separately which costs $39.95/year.
6. Loom
Loom is pretty different from all the screen recorders on this list as it is primarily a video communication tool. The idea is to let you quickly create and share screen capture videos.
To start with, you can capture your screen and/or your webcam along with your audio using the Chrome extension or using the desktop app.
One handy recording feature that Loom offers is its Drawing Tool which allows you to draw over your video while recording.

As soon as you’re done recording your video, it gets automatically uploaded to your Loom account and you can grab the URL of the video and share it with anyone you want.
Just keep in mind that Loom doesn’t have any real video editing capabilities and it won’t work for you if you want to create in-depth tutorials or Youtube videos.
Pricing
In terms of pricing, Loom works on a freemium model. The free plan allows you to create up to 100 screen recordings and it also limits the length of recordings to five minutes.
The paid plan costs $10/month for every creator account and there is no limit on the number of videos you can create or the length of your videos.
Overall, Loom is a great option if you want to use it for recording videos on the fly for communicating within your organization or with your customers.
7. OBS Studio
OBS Studio is the only open-source software on the list and it is unique for its advanced recording options and live streaming capabilities.
So with OBS Studio, you can create preset video and audio configurations, where you can access video elements like simple transition effects, background variations, etc. during the live recording entirely through predefined settings.
As a result, this can be the fastest way to record screen capture videos with simple visual effects, because it reduces post-recording editing requirements significantly.
In fact, it is a fairly popular tool among YouTube content creators who often need to create quick how-to videos.

What you don’t get with this software are any real video enhancement or editing options, so you can’t achieve even simple after-effects like bringing the focus to your mouse pointer, increasing the size of an element, adding annotations, etc.
And this is the reason why I don’t recommend using a tool like OBS studio for creating videos for your online courses etc.
That being said, OBS studio is the best screencasting software for recording during webinars or Facebook Live and can be a really handy tool even for creating videos for your Youtube Channel.
8. RecordCast
RecordCast is a completely free-to-use screencast software. The good thing is that it is a web-based solution and it works for both Windows and Mac.
To begin with, RecordCast comes with all the standard recording features like webcam overlay, partial screen recording, simultaneous audio capture from the microphone and system.
On top of that, it gives you several useful video enhancement features to make your screen recordings more engaging. For instance, you can add text, different annotations, effects, and even a background image to your videos.

Moreover, it comes with a built-in video editor that allows you to trim or split your video recordings, add audio tracks. And you can even import external videos and merge them with your screen recording with its video editor.
Once your video is ready, you can export it in MP4 format or download it as a WEBM file.
Finally, the software lets you record videos for up to 30 minutes, which should be adequate for most creators, and it doesn’t place any watermark on videos as well.
9. Screencastify
Screencastify is basically a Chrome extension but it can also capture recordings outside of the browser window on your computer.
As far as screen recording is concerned, it provides all the essential recording features. However, when it comes to video editing and enhancements, you can only do simpler things like cropping and trimming your video, bringing focus on the mouse pointer, etc.
As a result, Screencastify is a good option only for creating quick screen recordings and not full tutorials or training videos.

Screencastify, though, gives you decent sharing and export options. So, you can save your videos as a .mp3 or .mp4 file on your system and it can automatically save your videos on Google Drive as well.
When it comes to pricing, Screencastify has a freemium pricing model. It has a Free Plan that lets you record videos that are up to 10 minutes in length, plus all videos come with a watermark, so it’s hardly suitable for any professional use.
Its Premium Plan, which is billed at $24/year, comes with no restriction on video length, allows you to remove the watermark, and gives you access to the video editing features of Screencastify as well.
Screencastify is suitable for creating simple screencast videos for customer support, team communication, etc. — but I don’t recommend it for creating course videos or long how-to videos, due to its limited post-capture editing capability.
10. Icecream Screen Recorder
Available on Windows, Mac, and Android, Icecream Screen Recorder is another tool that offers most of the essential recording features like all other screen recorders in this list.
It’s editing features, on the other hand, are fairly rudimentary even though it lets you achieve a few simple things like trimming videos, zooming in and out, and changing the speed of videos.
For video enhancement, it offers you a drawing toolbar similar to paintbrush through which you can add text, basic shapes, or even draw on the screen. In addition, you can add some basic transitions and a few other simple video and audio effects.
Overall, the production quality of the videos you can create with Icecream Recorder will be quite basic.

In terms of pricing, it also offers a Freemium option like Screencastify. The free plan lets you create videos up to 5 minutes in length, and only allows you to export in WebM format.
The premium plan, reasonably priced at $29.95 one-time, has no restriction on video length, and lets you export videos in multiple formats.
So, Icecream Screen Recorder is an easy-to-use tool for creating simple screencast videos on a budget, but you should keep in mind that you won’t get any advanced video editing options here.
Apart from these screencasting tools, there are also several other basic options like Loom, QuickTime player on Mac, etc. and for that matter, some online course platforms also let you record your screen.
But all these tools have very limited screen recording capability, plus you don’t get any real video editing features. That’s why I haven’t mentioned them in this list.
In addition to these tools, there are also some super-advanced video editing software such as Adobe Premiere Pro and Apple Final Cut Pro X.
These tools, though, involve a much higher learning curve, and they mostly cater to professional video makers — so if you are a course creator or a YouTuber, you won’t need these tools.
Best Screencasting Software – Final Verdict
In this guide, we have discussed some of the most popular screencast tools out there, and how they compare to each other.
The first tool that I recommend is Camtasia. It offers the best video editing features of all the screencast software in the market and will be the best option if you don’t mind the higher price and learning curve.
Another screencasting software that I like a lot is Screencast-O-Matic. It strikes a great balance between functionality and ease of use and offers the best value for money.
Finally, OBS Studio is a great option for recording video during a Webinar or a Facebook Live because of its live-streaming capabilities and ability to add preset effects to your video.
I hope this guide helped you pick the right screen recording solution. If you have any questions about any of these solutions, feel free to post them in the comments below.