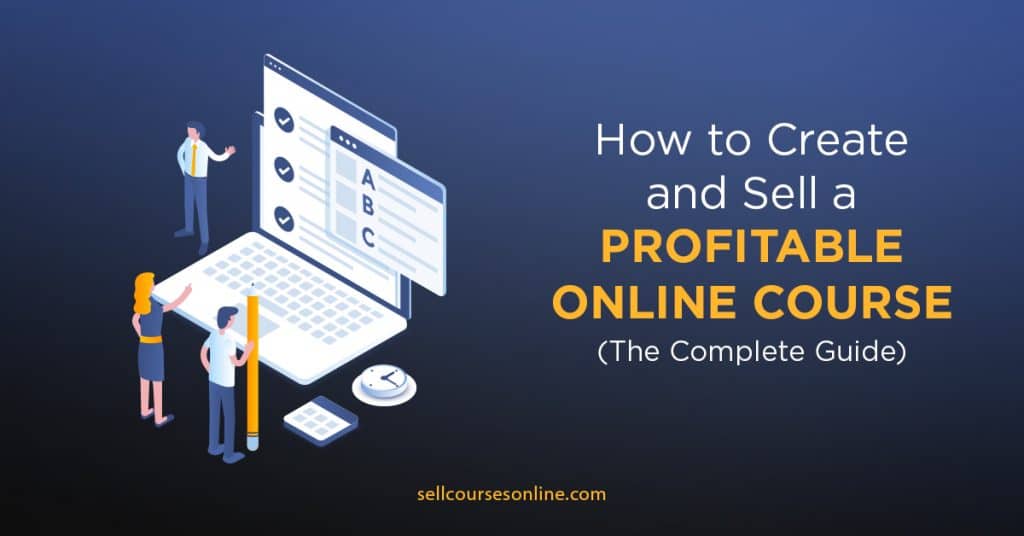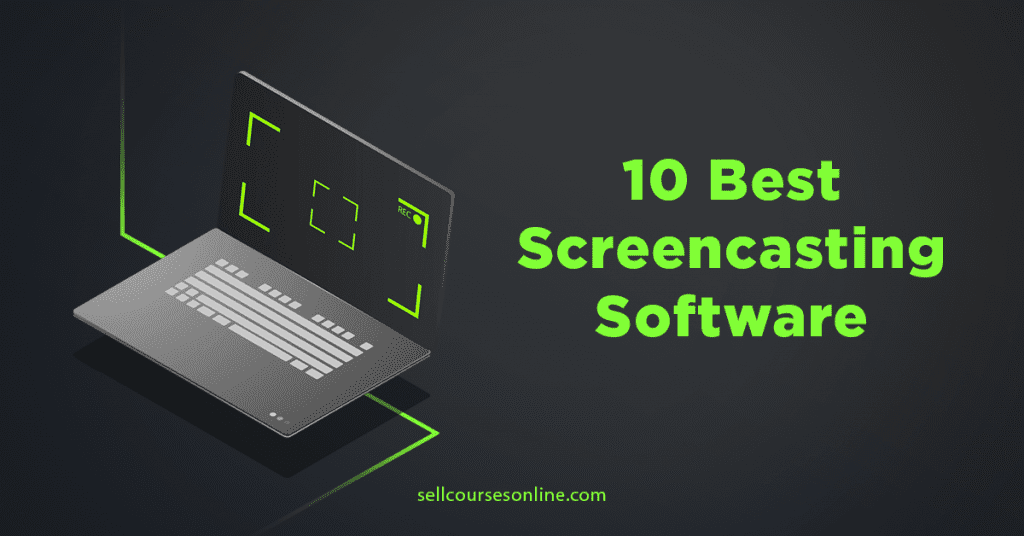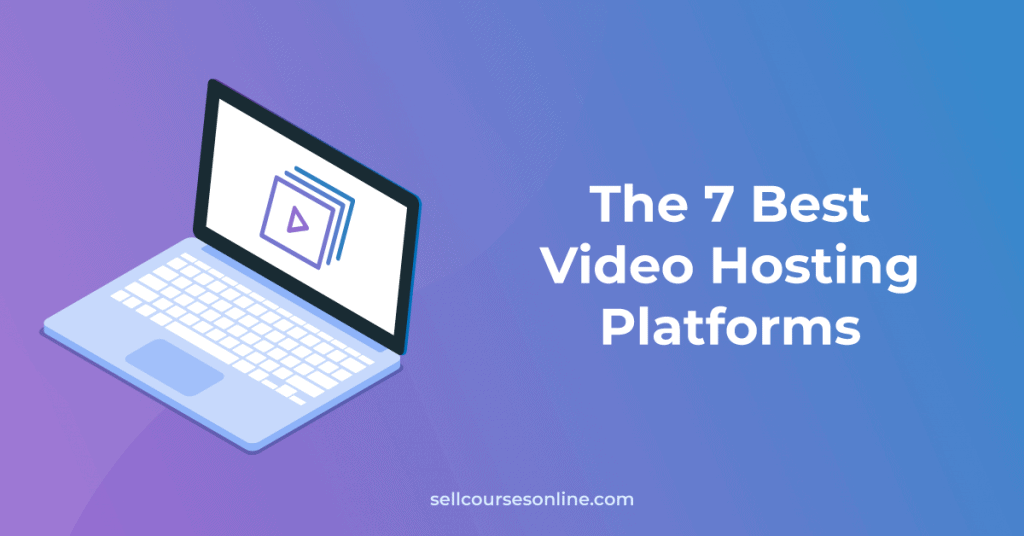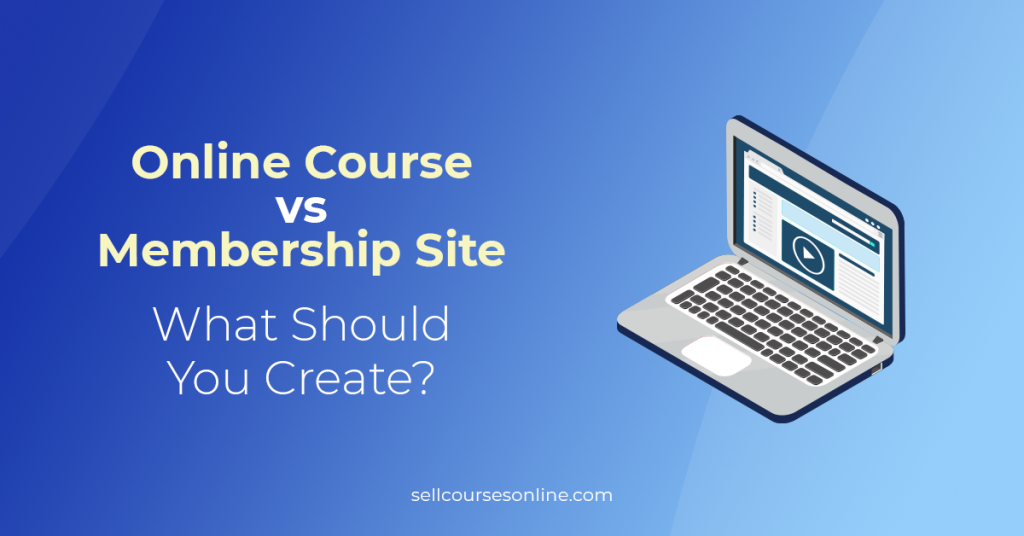Screencasting is one of the simplest yet most effective ways to create videos for various purposes, including online courses, tutorials, Youtube channel, video presentations, etc.
While screencasting is no rocket science, there’s a lot that goes into creating a quality screencast, and it’s easy to get overwhelmed with everything that’s involved.
In this guide, I’ll show you step-by-step how to screencast and create a quality video. I’ll walk you through all the steps, including how to plan, record, and edit your screencast in detail.
And at the end, I’ll also share some pro tips that will help you up your game and take your screencast video to the next level.
Let’s get started.
What is Screencasting?
Screencasting is the process of creating videos by recording your computer screen and often a voice narration, and it can also include webcam feed and system audio.
Moreover, creators often include additional media elements, annotations, and visual effects in their screencast videos to make them more engaging.
Screencasts are useful in any scenario which involves describing a step-by-step process or explaining a concept. Some of the most popular use cases include:
- Online course videos
- Employee training
- Product tutorials & demos
- Video presentations
- Marketing videos
A big part of the appeal of screencasting is that it is relatively easy and inexpensive to create compared to other popular video formats.
For example, talking-head videos require you to set up a proper home video studio and have a much higher learning curve than screencast videos.
Moreover, screencast videos can improve learning outcomes and engagement in online training.
According to a study, screencast videos improved learning outcomes by over 60% in university students.
While creating basic screencasting videos can be a relatively straightforward task, creating professional-quality videos requires you to take care of many details.
To make it easy for you, I have divided the process of screencasting into four steps in this guide:
- Plan your video and write a script
- Set up your recording environment correctly
- Choose the right screencast software and learn to use it
- Edit your video to make it more polished
Whether you’re a beginner or an established creator, you can quickly master how to make a screencast with these simple steps.
Now, let’s take a deep dive into the different steps involved in the process.
1. Plan Your Video and Write a Script
The first step in creating a screencast should be making a plan. By having a clear plan in place, you will be in a much better position to create high-quality videos, plus it will minimize any chances of rework.
To create a plan, you should start with the fundamentals — understanding your target audience and what problem your video is solving for them.
Here I’ll take the help of an example to illustrate how you can plan your video. Let’s suppose you want to create a training/tutorial for a software product.
So, in this case, you could begin by addressing questions like:
- Is your audience already familiar with the product that you’re covering?
- What’s their familiarity with the overall space? How likely are they to be familiar with the industry jargon?
- Are they tech-savvy in general?
- Do you want to give a quick walkthrough of the product? Or do you need to create an in-depth tutorial?
Once you have gathered answers to these questions, you can use them to plan your video content.
To begin with, you should decide which features of the product you need to capture in the video and how much detail you should cover for each of them.
For that, you should consider the importance of different features and how easy or difficult it is to understand them.
Next, you need to decide your video’s overall length based on what you’re going to cover, the general practice in your space, and your audience’s attention span.
Then you should map out how much time you will allocate to covering different features or aspects of the product.
If you need to explain certain features better, you can leverage annotations and editing effects to make your task easier. And it is generally a good idea to cover that level of detail in your plan.
Finally, you should decide if you want to include a webcam feed in your video and if you want to record system audio alongside your microphone audio.
Write Your Video Script
Once you have a plan in place, it is a good practice to write a brief outline of your script.
You can divide your script into different parts within your outline and jot down important points you need to cover in each section within your outline.
Once that is done, it is time to start nailing down the script for your video, and you can use this template from TechSmith if you want.

Writing a script beforehand will help you keep your video concise and to the point. Plus, it will help you avoid unnecessary pauses and maintain a smooth delivery, which can save you time during editing and improve your video’s overall quality.
While writing your script, I suggest you think of it as three separate parts — beginning, middle, and end.
In the beginning, you should clearly state what your audience can expect from the video, and you can lay out a brief structure of the video here.
Plus, you can consider talking about what approach you will take to help your audience learn better.
For instance, you can mention that your video will include examples based on your experience of using the product and which features you will cover in more detail.
All of this will essentially help you catch your audience’s attention early in the video, so they are more likely to watch it till the end.
The middle is where you will cover the different features and aspects of the product. And it will be by far the longest and the most important part of your script.
I’d suggest using a conversational tone and keeping in mind your audience’s prior familiarity with your product and industry jargon while writing the script.
Plus, wherever possible, you should talk about your personal experience of using the product, which can cover specific nuances like usability issues, the challenges one is likely to face while using it, and the results one can expect with it.
In the end, you can briefly summarize the most critical points from the video and introduce your call-to-action if need be.
Finally, once your script is ready, you should rehearse with it a few times, polish the writing and see if it can be made more concise.
2. Set Up Your Recording Environment
Setting up the right recording environment can make a massive difference to the quality of your final video.
A good recording environment will help you get the audio quality of your recordings right. Plus, if your video includes a webcam feed, it will also allow you to improve its output quality.
Broadly speaking, you need to take care of two things while designing your recording environment — choose the right equipment and follow a few basic practices.
In terms of equipment, investing in a good-quality microphone can make the most significant difference to the audio quality of your recordings.
Compared to the built-in microphone in your laptop or headset, an external microphone is likely to catch less background noise and produce clearer audio.
And a good-quality microphone doesn’t have to burn a hole in your pocket, as there are several affordable options out there.
The one I recommend is the Blue Yeti microphone. It is fairly easy to use, and you can get its starter version for less than $100.
The Blue Yeti Microphone is what I personally use to record all my videos, and I have been quite happy with the results.

Additionally, I’d recommend using a pop filter, which will help you eliminate air-related noise disturbances, and you can get one for as low as $10.
Once you have the right equipment in place, the next step would be to implement a few practices to minimize the noise in your recording:
- Record in a room that doesn’t get too much noise from the outside
- Close all windows and doors in your room
- Turn off appliances that can make even the slightest noise (e.g., AC and Fan)
- Choose a recording time when external noise is likely to be at its minimum.
In addition, you would also want to minimize echo-related disturbances in your room, and there are a few simple ways to do that.
To start with, you should cover the hard, reflective surfaces in your room, like the tile floor, bare walls, wooden furniture, etc., with soft materials like blankets and curtains as much as possible.
Then you should consider installing acoustic panels on your wall as they help reduce sound reflections and help you minimize room echo.

If you still can’t control the noise & echo, you should consider soundproofing your room, or you should buy a voice over booth.
Screencast videos often include a webcam feed, and if that’s the case for your videos, you will need to invest in a webcam.
For that, I’d recommend you use the Logitech C920 — you can plug it directly into your laptop, and it will cost you around $80.

The Logitech C920 webcam comes with a software, and you can zoom into your frame or adjust your position in the frame. And you can place the webcam on top of your computer while keeping it pointing slightly downwards.
To get the best results with your webcam, you will need to take care of a few other things like lighting and background.
When it comes to lighting, natural lighting coming from a window or glass door works well in most situations.
However, if your room doesn’t get sufficient natural lighting or you want to take things to the next level, you can get external lighting.
I’d suggest going for clamp lights which are pretty affordable, and you can get a pair for under $35 on Amazon.
Ideally, you should go for lights with adjustable brightness, which will allow you to get soft lighting that casts minimal shadows. Another way to soften the lighting would be to cover your lamps with diffusion papers, and it is a popular practice.
In terms of lighting setup, you can keep one light pointing at you from a 45-degree angle and another pointing at the background.
And for background, you can use any large piece of fabric, which is not too bright. Alternatively, you can buy a green screen, and you can find one with a stand for less than $50 on Amazon.
Also, keep in mind that your physical backdrop need not be the final visible background in your video, and the built-in editor in most screencasting tools will allow you to change the background in your video.
Finally, once your recording setup is ready, it is always good to record a test video or two to ensure that everything is working well.
3. Record Your Screencast
Before you record your screencast video, the first step would be to choose the right screencasting software for your purpose.
There is a wide variety of solutions in the market, and I have written a detailed guide to help you pick the best screencast software.
The two software I recommend in this guide and to most of my clients are Camtasia and Screencast-O-Matic.
1. Camtasia
Camtasia is the most versatile screen recording software on the market, which also includes full-featured video editing software.
It comes with all the standard screen recording features like the ability to capture the entire screen vs a part of it, record your webcam feed, and capture system audio alongside microphone audio.
Camtasia is a professional-grade product, and it works flawlessly almost all the time on both Windows and Mac.

The software costs $249 one-time, so it is a bit pricey. But if you’re a PRO video creator and want to create professional-quality videos, it is worth the investment.
Now, recording your screen with Camtasia is pretty straightforward. First, you need to download their desktop app and activate your license.
Once you click on the Record button, you’ll be able to configure your recording settings:
- Choose between recording the entire screen vs a specific portion
- Turn on the Webcam option if you want to capture your video as well
- Choose your microphone for audio recording
- Select if you want to capture system audio as well
When you’re ready to begin, click on the Start Recording button.
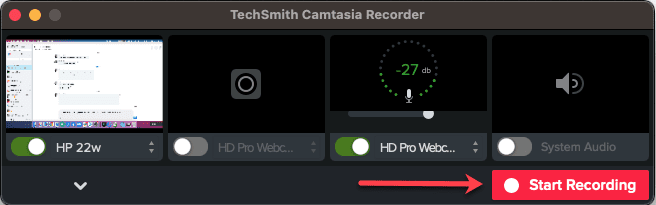
To finish the recording, click on the Stop Recording button.
You can then edit and enhance your video in the Camtasia editor, which we’ll talk about later.
2. Screencast-O-Matic
Screencast-O-Matic is another popular screen recording software. The software is available for all sorts of platforms, including Windows, Mac, iPhone, iPad, Android, and Chromebook.
Like Camtasia, it comes with all the standard screen recording features. Plus, it also has a couple of unique features:
- Scripted Recordings feature lets you create a script and record your audio narration separately from the video footage.
- Draw & Zoom tool lets you draw on your screen while you’re recording.

Moreover, the software gives you decent video editing and enhancement capabilities even though it can’t match Camtasia’s offering in this regard.
For example, Screencast-O-Matic doesn’t support multi-track editing while Camtasia does, which means a lot more flexibility for editing your videos.
Having said that, Screencast-O-Matic should be good enough to meet the needs of most creators irrespective of whether you’re creating an online course or making videos for your Youtube channel.
Plus, the Deluxe plan of Screencast-O-Matic costs less than $20 for an annual license, which is as affordable as it gets for a quality screencasting solution.
While there are more advanced solutions out there, Screencast-O-Matic is the best for the value for money it offers. (Read Screencast-O-Matic Review →)
Now, the recording process with Screencast-O-Matic is quite straightforward, and let’s look into that briefly.,
Once you have signed up for a subscription, its website will prompt you to install the software. Once the software is open, you can click on the red-colored record button in the top navigation tab.
And upon clicking it, you will see three different elements on your screen:
- A vertical panel where you can change your recording settings.
- A recording frame.
- A horizontal panel right below it where you will see the Record button and the Draw and Zoom tool.

You can choose to add a webcam feed and record microphone audio alongside system audio in the vertical settings panel.
Here you can also select what screen size you want to capture. Plus, you can manually drag and resize the recording frame as you wish, which is great.
When you are ready to begin recording, you can click on the record button present on the horizontal recording panel. And you can pause, preview, and resume your recording from the same place if need be.
4. Edit Your Screencast Video
Once your initial screencast recording is ready, it is time to edit, which can literally make or break the quality of your final video.
Broadly speaking, video editing can help you improve your screencast video in four different ways:
- Remove mistakes and unnecessary portions.
- Insert recordings and other assets at specific places in your video.
- Improve the quality of audio in your recordings.
- Enhance your video with different effects and elements to make them more engaging and useful.
When it comes to editing, the list of popular features is mostly standard across popular editing tools. For example, you can find commonly used tools like trimming, removing pauses, noise removal, transitions, etc., in almost all the video editors.
In this section, we will take an in-depth look at the video-editing features offered by Camtasia.
Though Camtasia is a screen recorder, first and foremost, its editing capabilities are comparable to standalone video-editing software.
So, by understanding its editing features, you will develop a general sense of how you should go about video editing.
Before we talk about specific features, it’s important for you to carefully consider which editing features you should use, based on their utility and ease of use.
You have tons of different editing features in Camtasia, but keep in mind that 20% of editing strategies will give you 80% results, and you should focus on these at the start.
Camtasia comes with a timeline editing feature, which allows you to select specific sections within your video and work with them easily.
In addition, the timeline has different tracks where different media are layered on top of each other.
As you can imagine, the timeline editing feature is the foundation, and you’ll be using it to accomplish many different things.

The first and the most important edit you want to do in your video is to remove those portions which might be unnecessary or where you might have made a mistake.
You can accomplish this by selecting that portion on the timeline and clicking on the Cut option in the Camtasia editor.

In another scenario, you may want to replace a section of the video with another recording or just replace a specific frame.
Again, you can do this by selecting the portion on the timeline and then clicking on the Delete option. You can then add your recording/frame in the space on the timeline.
The second set of quick wins while editing your video comes from improving your audio quality, and Camtasia has a lot to offer here.
It has a noise removal feature that allows you to remove all the background noise from your audio in a single click. This is always the first audio effect you should apply to any video.
Then there is the Audio Compression effect which enables the same loudness level throughout your audio track.
So, if you think that the audio volume level at certain places in your recording is too low or too high, you can adjust that using this feature.
In addition, Camtasia has some other audio effects like Clip Speed, Fade In, and Fade Out, which you can use as well.

Another essential editing feature that you should use is Cursor Smoothing which lets you smooth the mouse cursor motion in your recording.
While cursor and scroll movements on your screen are necessary, they can often become a source of distraction for your audience, which is why you should use this feature.
Once you’re done with these essential editings, it’s time to do video enhancement, something very critical if you want to create a highly engaging instructional video or product demo.
The first place to start is Annotations. With Camtasia, you can easily add callouts to point out important details in your screencast video. You even have a sketch motion callout that goes one step further and actually draws on your video.
In addition, you can add shapes and blurs to your video if you want.

Next, you should consider adding Transition Effects to your video as it helps improve the flow for the viewers.
And with Camtasia, you can choose from a library of transition effects and customize them as you wish.
Another editing tool that is handy for video enhancements is Animations. Camtasia allows you to add a variety of animation effects to your media.
For example, if you want to zoom a certain portion in your recording, you can add the Scale Up animation to the timeline and adjust the settings to create a zoom effect.

On top of these editing tools, a couple of other important ones need to be mentioned here.
The first one is the green screen feature, which allows you to replace your original background with any other image or video.
Secondly, Camtasia has a library of stock assets, including icons, intros & outros, music tracks, etc., which you can use to make your video even more engaging.
As you can see, Camtasia offers a comprehensive suite of editing features, and despite its vast array of features, it is easy to use, making it suitable for all types of creators.
Once the edits are done, Camtasia allows you to publish your final video to various video hosting platforms like Youtube and Vimeo, or you can save the video file to a cloud drive or on your local drive.
Bonus Tips: Take Your Screencast Video to the Next Level
There are so many tips and techniques to improve your screencast video, but you can’t necessarily implement all of them in one go.
That’s why I recommend you to focus on those elements which can give you maximum results at the start of your journey.
But as you get better with how to screencast, you should strongly consider introducing some advanced strategies to take things to the next level.
Here are some ideas for the same:
Switch Between Webcam and Screen Recording
Adding a webcam video feed can help you add a personal touch to your screencast and make them more engaging. But you can use it even more effectively by toggling between your webcam feed, screencasting, and both simultaneously.
For example, you can begin your video with a full-size webcam feed without screencasting to build rapport with your audience. And you can do the same at the end of your video.
In the middle of your content, you can have the screen recording most of the time. But it would help if you move around things a bit and occasionally switch to just the webcam feed, which can help break the monotony in your video.
Here’s a video from Ahrefs that does an excellent job at mixing screen recording and webcam feed:
Know When and How to Add a Music Track
Adding background music and sound effects can certainly make your videos more engaging, but they can often be a source of distraction. So you should consider several factors before adding music tracks and sounds effects to your videos.
For instance, adding a music track to a product demo video can undoubtedly make it more interesting.
But if you are creating an in-depth tutorial, using a music track throughout the video can distract your audience from the main content, so you should use it sparingly. In fact, you can consider adding background and sound effects for a few seconds during transitions.
Plus, you should make sure that your music blends well with your video and is not too loud.
Add Custom Elements Like Screenshots, Images, Videos, etc.
Another good practice is to add lots of custom-designed elements as additional layers to your screen recordings.
Well-designed elements can not only make a screencast more engaging but can also help you establish better trust with your audience.
For example, if you’re giving a product demo, you can consider adding screenshots of testimonials and reviews to your screencast video.
And if you create a video tutorial, adding a custom-designed image or slide as an overlay can make your videos look more professional.
Plan Video Enhancements and Effects During the Scripting Phase
If you don’t have too much experience with video editing, it is easy to get overwhelmed with the sheer variety of video enhancement features available at your disposal.
So you should consider planning video enhancements like transitions, overlays, highlights, and drawings way in advance.
And if you do that during the scripting phase, you can spend sufficient time assessing which effects are useful at what place and where you can save effort.
Conclusion & What’s Next?
In this guide, you have learned in detail how to create a screencast video. We went through all the steps involved in the process, from writing a script to recording your video to editing it.
Now it’s your turn to implement what you have learned in this guide and while doing that, try to keep things simple in the beginning.
Just keep in mind that it’s impossible to make a perfect screencast video in your first attempt, and you’ll get better at it as you create more and more videos.
Another key is to treat what’s been taught in this guide as just a starting point and then tweak things based on what’s working and what’s not working.
There is no one right way of making screencasts, and ultimately, you would want to develop a process that works for you.
I hope you found this guide useful, and it helped you learn how to make a screencast video. If you have any questions or suggestions, feel free to post them in the comments below.