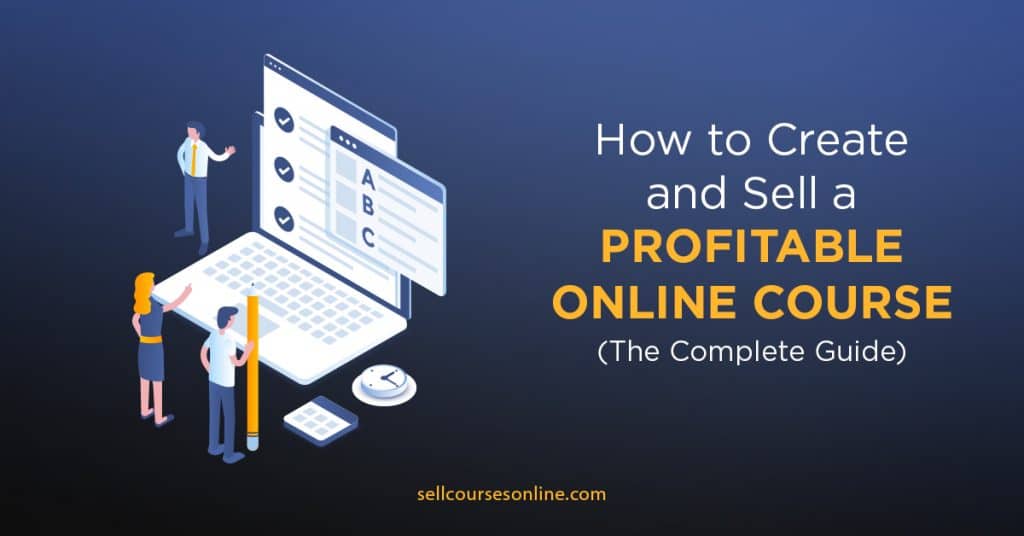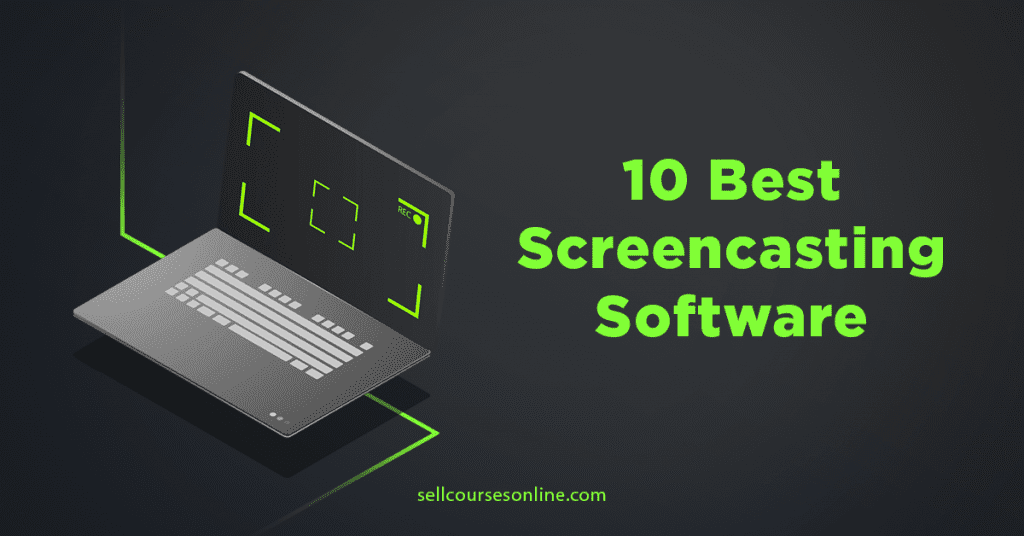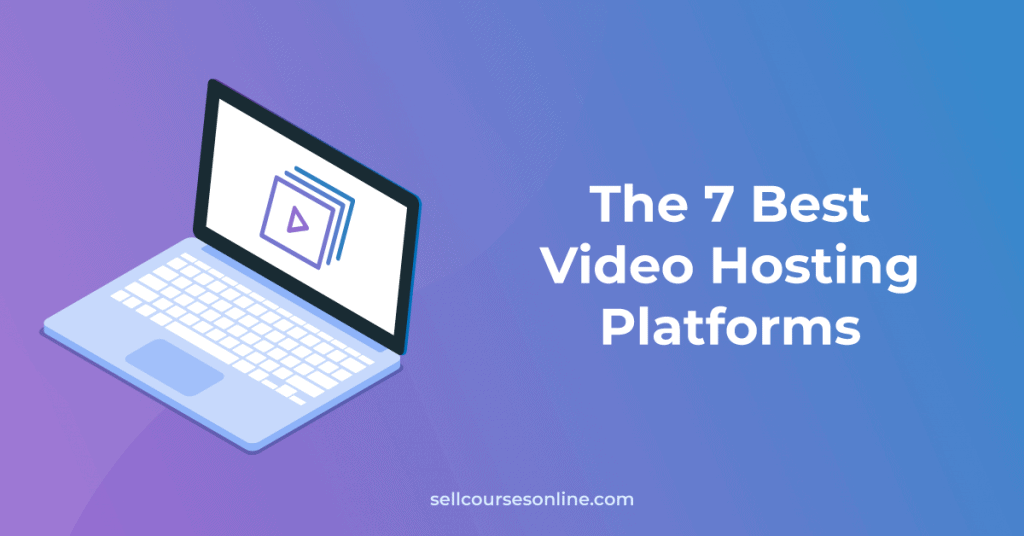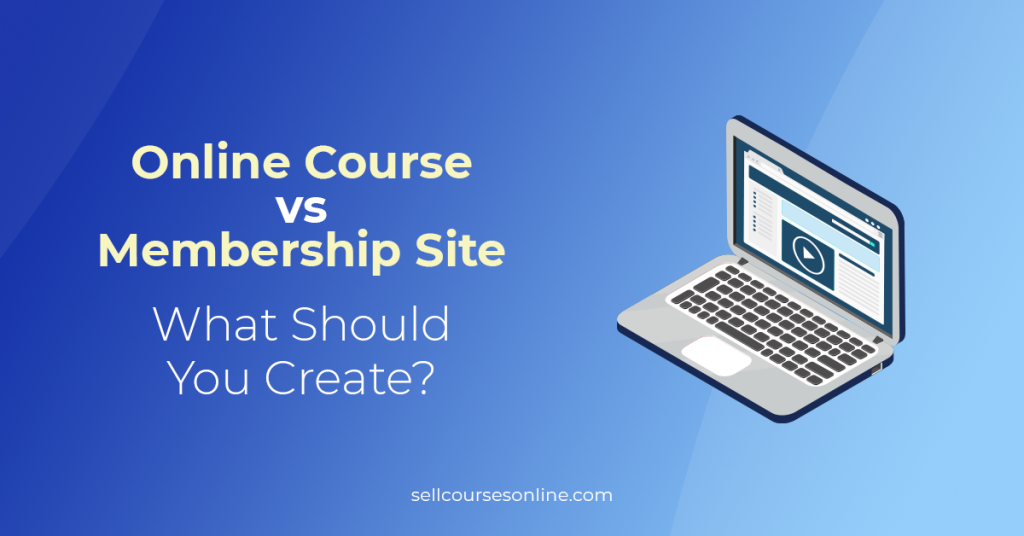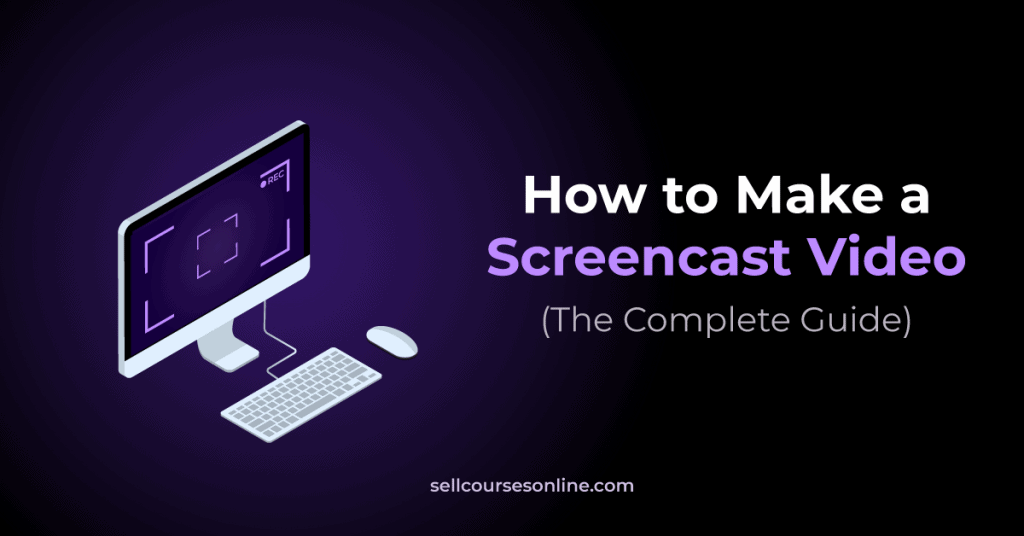Whether you’re creating an online course or planning to teach live classes, including digital workbooks in your program can significantly boost student learning and engagement.
Not only can you use workbooks to summarize lessons and reinforce them by adding notes and transcripts, but they can be a great tool to assess your students’ practice, knowledge, and progress throughout the course with quizzes and other interactive elements.
We wrote this guide to teach you how to create a digital workbook that’ll help your students get the most out of your program.
We’ll go through all the options at your disposal and provide you with some tips on creating a truly interactive digital workbook that drives results.
Finally, we’ll discuss how you can create a digital workbook using a specialized workbook tool, Wobo.
Ready? Let’s get started.
What’s a Digital Workbook and Why Use One?
A digital workbook is a web-based workbook in which students can find additional course materials, take notes, and do exercises.
Many course creators and teachers create online course PDFs to use as workbooks, as they’ve been an industry standard for a long time. However, regular PDF workbooks have some important limitations:
- They require a lot of effort to create. Designing PDF workbooks using tools such as Canva or InDesign requires a solid grasp of graphic design principles and a mastery of these tools.
- They include additional costs. If you create a regular PDF with Canva or InDesign, you’ll need another tool like Adobe Acrobat to make a fillable PDF workbook, which complicates things and adds extra costs.
- They aren’t intuitive for students. With a regular PDF, students need to download the file, fill in the blanks, and send it back to the instructor to get their responses evaluated. The whole process can be cumbersome and tedious.
On the other hand, digital workbooks can bypass a lot of these issues and make the process much easier, both for you and your students. Here are some reasons why.
- They promote student engagement. Interactive workbooks offer numerous learning and assessment tools, including quizzes, tables, and sliders. This makes the experience fun and light, significantly boosting engagement.
- They’re easier to access. Students can access workbooks directly from the web without downloading them. Their progress is automatically saved, and they can continue later from where they left off.
- They’re easy to update. Any change you make to the workbook is applied in real-time without interrupting your students’ activities.
- They allow you to analyze student progress and provide feedback.
Now that you understand the “why” part, let’s share some tips to help you create an engaging digital workbook.
Tips to Make a Truly Engaging Workbook
Digital workbooks are great as additional material to follow along with a course and keep the students interested.
It’s also quite well-established that additional material and visual aids can significantly boost knowledge retention. People retain more than 60% of what they learn visually, while they only remember 10-20% of what they learned through text or voice.

However, to make a workbook truly engaging, you can go with a more interactive approach and get the students involved. Here are some tips on how to make an interactive workbook.
Use a Specialized Online Workbook Creator
Apps like Google Docs and Microsoft Word can be a great start. They’re easy to use, and if you don’t care much about design, you can create a decent document that will do the job.
The next level would be a platform like Canva. The tool has plenty of pretty templates, making workbook creation quick and easy. While you’ll end up with a nice final product, it won’t be truly interactive.
To make your workbook interactive, consider a specialized workbook creator. We recommend using Wobo as it’s the best option on the market currently. It allows you to create fillable workbooks which you can embed into your course platform or share directly with students.

Keep the Design Simple but Appealing
A messy design makes it frustrating for students to go through the workbook, and they might leave it unattempted.
To avoid this, keep the design simple and don’t go overboard with the layout elements.
Again, a specialized workbook tool can be of great help here as they offer predesigned templates that remove the hassle of coming up with your own designs.
Create a User-Friendly Structure
A proper workbook structure will ensure that your students are able to handle its contents and easily complete it.
For this reason, you must adequately divide the workbook into modules. Then, you can divide them into headings and subheadings. This will allow students to focus on one part of the workbook at a time.
It’s best to have a navigation bar next to the workbook, as it’ll help students quickly move between modules. If the navigation bar isn’t available, you’ll need to create an index.
Follow a Conversational Writing Style
A conversational writing style helps students move forward in the workbook. It keeps them interested, guided, and confident.
When students access the workbook, you can guide them through the steps and explain to them the activity they’ll attempt and its purpose. When they complete it, congratulate them on their progress.
Here’s an example. In its Basic Life Skills workbook, Unicef uses a conversational tone combined with constant questions and “food for thought” sections. That’s a great way to keep the students engaged.

Here are some tips that you can follow to write in a more conversational style:
- Refer to the student as “you” rather than using the third person; this will convey the feeling that you’re having a conversation with them.
- Use an active voice as it appears more confident.
- Use short sentences and simple words to avoid complexities.
- Use interesting information at some points to lighten the tone.
Add Interactive Elements
Rather than simply adding a lot of information, try to include as many interactive elements as possible. Apart from bullet points, visual aids, charts, text boxes, etc., you can include:
- Notes areas
- Quizzes
- Sliders
- Fill-in-the-blanks sections
- Tables
- Checkboxes
When you incorporate multiple interactive elements, the workbook is no longer about work, but it becomes fun, making it easier for students to attempt questions and consume knowledge.
How to Create a Digital Workbook With Wobo
As mentioned previously, our first choice for creating digital workbooks is Wobo. The software is easy to use and offers all the features you’ll need.
With Wobo, you can create workbooks using templates and easily share them with your students. They’ll be able to complete their tasks without downloading them, and you can have an in-depth overview of their work.
Now, let’s go through the steps to create a workbook for your students with Wobo.
1. Create a Wobo Account
To create a workbook on Wobo, you’ll first need to set up an account.
To do so, go to woboapp.com, and on the top-right corner of the homepage, there’s a Start free trial option.

When you click on it, it leads you to the sign-up page. You can sign-up using your email or one of the SSO options.
If you choose to go forward with your email, you’ll see the page as shown below.

After filling in the details, click on the Sign Up button, and it’ll take you to another page to start the 14-day free trial. The good thing is that it doesn’t require you to add your credit card details for the trial.
You’ll then see Wobo’s dashboard and can start creating your workbook.
2. Select a Workbook Template or Build Your Own
To create a new workbook, find + New workbook in the dashboard and click on it. This will lead you to the workbook template library.

You can create an interactive Wobo workbook in three ways:
- Use a template.
- Build your own workbook.
- Request a custom workbook.

From the left panel, you can visualize templates from the following categories:
- Blank Templates
- Business Coaching
- Corporate Training
- Self-improvement
- New Skills
You can first preview a theme by clicking on the Preview button, and if it works for you, you can select it and add the workbook name.

The theme will then open in the visual workbook builder. From there, you can edit the style and add different elements.
However, if you can’t find a suitable template, you can choose the build your own option. In this case, the visual builder will show a blank page where you’ll design everything from scratch.
With the third option, instead, you can request a custom workbook from Wobo’s in-house design team.
They’ll ask you to fill out a form regarding design requirements and the services you need.

Their team will connect with you and provide the quote through email.
3. Create a Workbook in Visual Builder
Once you’ve chosen a template—or decided to build your own—you’ll access the visual builder, which presents a clean and intuitive interface.
While the menu options are on the left panel, you’ll see a real-time preview of the workbook on the right side.

Using the Global Styles menu option, you can do some workbook-level customization, including:
- Adding a logo
- Choosing the page color
- Defining the text font and color
- Button styling
- Link styling
- Table styling
The other menu option is Modules, where you’ll see the list of modules added to the workbook and the different types of content that you put into it.
Below these two menu options, you have the Workbook Cover Page option, which allows you to create the cover page of your workbook using specific settings, including:
- Upload a cover image
- Choose logo size and positioning
- Add a title and description and do their formatting

Now, it’s time to design your first module.
To start, click on + Add Module button.
The new module is then added to the left panel, and any real-time changes will appear on the right.

Click on + Add Section under the new module.

Then, a dialog box will open with different question types, exercises, and elements you can add to the workbook.
Select a section from the dialog box and click on + Add.

The section is reflected in the workbook, and you can edit it from the left panel.
Here’s an example.
For instance, let’s imagine that you want to add some text to your workbook module. For that, you’ll have to select the Text Field section and click on + Add. When the text field appears on the right, you can input the title and description from the left panel.

Similarly, when you add a Radio Buttons section, the option to add title, description, and choices will appear on the left panel.
Go back to modules and add multiple sections in a similar way. All sections will appear under the module’s name.

You can then reorder the sections by simply dragging and dropping.
After adding all the sections, place a Workbook Download Link from the sections list. We recommend placing it at the bottom of the workbook.

Once you’re done with the editing and you’re pleased with the result, you can share it with your students.
4. Share the Workbook
The final step is sharing the workbook with your students.
To do this, click on the Share button in the top right corner of the visual workbook editor, which will open a popup window.
Here, you’ll have to add a student group name. If you’re creating the workbook for cohort-based groups, turn on the toggle and choose a start and end date.
To provide access to the workbook forever, keep the toggle off and click on Save. The workbook will be published only once you’ve completed this step.

Then, the invite window will appear, and you can select how to invite your students. You can choose between the two options: Invite by email or Install Thinkific.

Wobo has a direct integration with Thinkific. So, if you use Thinkific for your online courses, you can use Wobo workbooks directly inside your lessons.
If you use another course platform or just teach live classes via Google Meet or Zoom, you can invite students via email.
5. Additional Settings
Wobo offers some valuable settings that we’d like to mention here. To access these, click on Settings from the drop-down menu in the top-right corner.
Then, go to Workbook Settings → Protecting your IP.

Here, you can add the student’s name and email as a watermark and create a custom watermark text. Moreover, the Disable Text Copying option prevents students from copying the workbook’s content.
Additionally, PDF Settings allows you to choose the page’s dimensions, and there’s an option to add page numbers to your workbook.
Conclusion
In this article, we discussed how interactive workbooks are great for student engagement and shared some tips for creating engaging ones.
We also discussed how you can create digital workbooks using Wobo, a specialized workbook creator. If you want to give Wobo a try, you can start a free trial.
If you have any questions or need help, leave a comment and let us know!