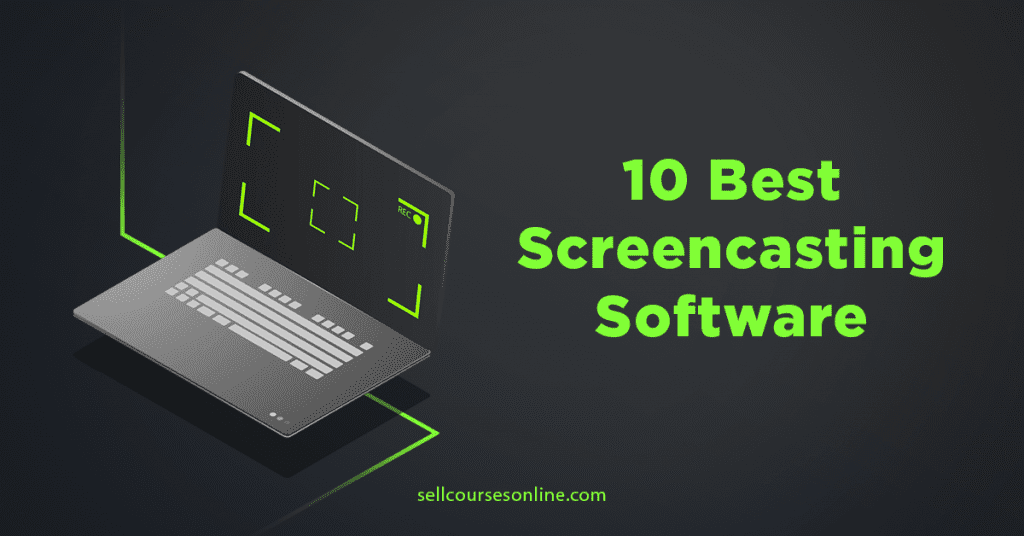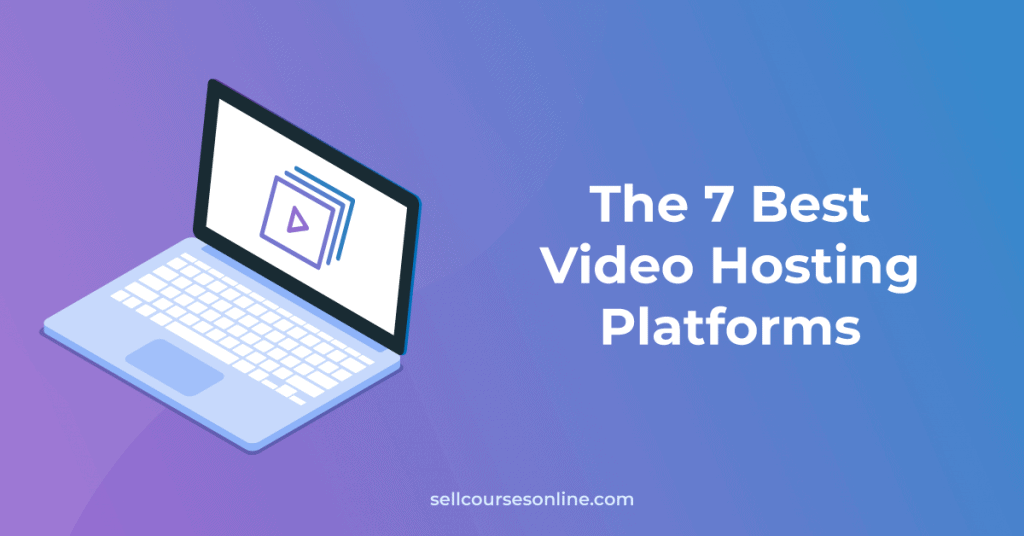As a coach, picking the right online coaching platform is crucial for the success of your business. However, with so many options available, it can get tricky to choose the one that best fits your needs.
That is why we tried and tested ten of the best online coaching platforms available and put together this guide to help you make a well-informed decision.
We’ll also talk about the key features to look for in a coaching platform and share some useful tips on choosing the best one.
So, let’s dive in!
Best Online Coaching Platforms
- Paperbell: Best coaching management platform
- Upcoach: Best for delivering coaching programs
- Kajabi: Best all-in-one platform for coaches
- CoachVantage: Affordable coaching management software
- CoachAccountable: Best group coaching software
- Nudge Coach: Best for coaching mobile apps
- Satori: Popular coaching platform
- Coaching Loft: Best for coaching teams
- TrueCoach: Best coaching software for personal trainers
- BetterUp: Best online marketplace for coaches
What to Look For in the Best Online Coaching Platform?
To pick the best platform for online coaching, you must understand what a coaching platform is and what features it should offer.
An online coaching platform is a digital tool that allows you to manage and run your coaching business online. From creating your coaching programs to managing your clients, it streamlines the entire process.

Here are some key features that the best online coaching platforms should offer:
- Coaching Packages: The platform should let you create and sell customizable packages, allowing for multiple sessions, varied session lengths, and group coaching.
- Payments Processing: You should be able to charge one-time payments, subscriptions, or installment payments. It should also support multiple payment methods, like credit cards and PayPal.
- Appointment Scheduling: A coaching platform should provide a built-in scheduling system for clients to book appointments and for coaches to manage their schedules.
- Program Delivery: It should provide tools to deliver your coaching sessions, including video conferencing, file sharing, and coaching notes.
- Client Management: The platform should allow you to manage your clients, track their progress, and communicate with them. It can also include features like client portals and coaching contracts.
While these are the critical features to look for, some other factors may also influence your decision. These include user-friendliness, pricing, customer support, and third-party integrations.
Now, let’s explore the best coaching software platforms out there.
1. Paperbell
Paperbell is a popular coaching platform that combines coaching and client management features. The platform is super easy to use, and you can make your coaching program live quickly.
The key features include:
- Creating one-on-one and group coaching packages
- Charging one-time and recurring payments through Stripe/PayPal
- Creating client intake forms and sending contracts to clients for eSignature
- Appointment scheduler that lets you sync your calendar, set your availability, create A/B week schedules, and more
- Sharing private notes and sending emails to clients
- Client dashboard with all your client information, including their purchase history, signed contracts, and client notes

However, keep in mind that Paperbell is primarily a coaching management platform. While it supports adding digital downloads and integrates with Zoom for coaching sessions, it doesn’t have many features for program delivery and client engagement.
Paperbell’s pricing is straightforward. It offers just one paid plan, which costs $57/month, and offers unlimited everything.
Additionally, Paperbell supports free accounts, allowing you to explore the platform’s full range of features and manage one client at no cost.
So, if you’re looking for a platform to handle mainly the business side of coaching, Paperbell is a great option.
2. Upcoach
Upcoach is a specialized coaching platform with a strong focus on program delivery and client engagement so that you can help clients get results.
The platform includes a range of features for this, including:
- Tasks and habit tracker to help clients stay on track with their goals
- Smart Docs to create digital workbooks
- Online courses to supplement your coaching program
- Scheduled events for group coaching sessions
- Forum and group chats for community building
- Direct messages and automated emails for client communication
The platform also offers a flexible program builder that lets you bring all these elements together and create a customized coaching experience for your clients.

Moreover, Upcoach offers some solid client management tools, including a centralized dashboard, a visual kanban board, and activity reports.
However, the platform doesn’t have native payment processing, scheduling, and video conferencing features, so you’ll have to use third-party tools for these.
In terms of pricing, Upcoach offers two plans, starting at $39/month for up to 15 clients and going up to $99/month for unlimited clients.

Overall, Upcoach is a great option for coaches looking to deliver exceptional coaching experiences. Its focus on results-driven features makes it stand out from other coaching platforms.
3. Kajabi
Kajabi is an all-in-one platform for knowledge businesses, and it also supports online coaching.
The platform offers a robust set of features for creating both one-on-one and group coaching programs and is used by many coaches and entrepreneurs.

Some key features of Kajabi Coaching include:
- The ability to create coaching packages with multiple sessions
- Built-in scheduling system for clients to schedule sessions
- Native live video feature for coaching sessions
- Add session agenda, helpful resources, and private and shared notes
- A CRM system to see the list of clients, manage their profiles, track their progress, and email them
- An AI Creator Hub that offers AI tools for a practical and an automated course creation

In addition to coaching products, Kajabi also supports other knowledge products like online courses, podcasts, memberships, and communities, making it one of the most comprehensive options out there.
However, the most standout thing about Kajabi is that it is truly an all-in-one platform. It lets you build your brand website, run a blog, set up funnels, and do email marketing, so you can run your entire business from one place.
Regarding Kajabi pricing, it offers three plans: Basic ($149/month), Growth ($199/month), and Pro ($399). Each plan supports all the platform features, including Coaching.
If you’re looking for a platform to do more than just coaching, Kajabi is definitely worth considering. The platform also offers a 14-day free trial for all plans, so you can try it out risk-free.
MORE ON KAJABI:
4. CoachAccountable
CoachAccountable takes care of the day-to-day admin work of running an online coaching business. It handles everything from invoicing and agreements to scheduling and client management.
The platform has a range of features for supporting your clients, such as action plans, forms, session notes, worksheets, and online courses.
Moreover, CoachAccountable has several unique features for group coaching:
- Group Action Projects: You can create a group project and assign individual tasks to group members so that they can work on it together.
- Group Courses: You can create a course and make a group go through it together. The group members can also see each other’s progress, leading to more accountability.
- Group Metrics: All members in a group can report on a particular metric (e.g., daily steps), and their metrics can be used to track the group’s performance. The coach and the clients can see the group’s overall and individual performance.

When it comes to pricing, the platform charges you based on the number of clients you have. The starting price is $20/month for two clients, while it is $70/month for ten clients and $250/month for 50 clients.
Overall, CoachAccountable is a great group coaching platform, although it works well for one-on-one coaching too.
5. CoachVantage
CoachVantage is another coaching management software that has all the features you need to manage and grow your coaching business.

Some of its key features include:
- Creating and selling coaching packages
- Collect payments through Stripe and PayPal
- Setting up intake forms and client contracts
- Flexible appointment scheduler
- Share resources, notes, and goals with clients
- Contact management features
One unique feature of CoachVantage is Automations which allows you to create rules to automate admin tasks like sharing notes or sending files based on triggers.
However, its biggest advantage is its pricing. Its entry-level plan costs $29/month while the top tier costs $49/month, making it more affordable than Paperbell.
So, if you’re just starting out with coaching and need a budget-friendly coaching management platform, CoachVantage could be the right choice for you.
6. Satori
Satori is a popular coaching software that’s similar to Paperbell and CoachVantage in the sense that its primary focus is on offering coaching management tools.
When it comes to coaching packages, you can create single-session, multiple-session, and even group coaching programs.
Satori will help you manage the entire enrollment process, right from intake applications and discovery sessions to coaching agreements and client payments.
Each client gets a private portal to access the coaching programs and schedule sessions.
Meanwhile, you and your clients can use session notes to keep track of the coaching journey. You can also engage in one-on-one conversations with your clients.

A unique Satori feature is automatic reminders for scheduling appointments, progress check-ins, and reviewing their coaching experience.
While Satori is a comprehensive platform, the pricing is on the higher side:
- Essentials plan ($39/month) supports up to 10 active clients
- Pro plan ($59/month) supports up to 50 active clients
7. Nudge Coach
Nudge Coach is a unique option because it lets you deliver your coaching exclusively through a mobile app.
By default, your clients will access your programs through the Nudge iOS/Android app, but you can also get branded mobile apps for your coaching practice.
Nudge Coach offers a range of features for coaching, including:
- It has a powerful program builder where you can share videos, guides, and links, create assessments and check-ins, and make announcements.
- You also get powerful accountability features like tracking cards and client goals. Tracking cards ensure that your clients track their progress, while the goals feature lets you set daily and weekly targets for them.
- You can create communities and accountability groups for facilitating discussions. You can also send direct messages to your clients.

Regarding pricing, NudgeCoach has three plans: Free ($0/month) for five clients, Grow ($60/month) for 50 clients, and Scale ($100) for up to 100 clients. You’ll need a custom quote if you want branded coaching apps.
Overall, Nudge Coach will be an excellent option for health and fitness coaches looking to create a coaching app experience for their clients.
8. Coaching Loft
Coaching Loft is a comprehensive coaching platform that goes beyond just coaching management. It offers a wide range of features to help coaches build, deliver, and monetize their coaching programs.

Apart from the usual features like appointment scheduling, client management, and payment processing, Coaching Loft also offers:
- Native video conferencing
- Creating assessments and coaching questions
- Assign tasks and track progress
- Set goals and milestones for clients
Finally, Coaching Loft provides a centralized platform for adding coaches, assigning clients to them, monitoring coach performance, and tracking client feedback.
Regarding pricing, the enterprise plan costs $95/month per coach with no limits on the number of clients and features.
This makes Coaching Loft a great option for larger coaching companies or those with multiple coaches.
9. TrueCoach
TrueCoach is a specialized coaching platform for personal trainers that lets you run your coaching business as a solo coach or with a team of coaches.
The platform has a workout builder for designing personalized workout programs using exercises and videos. You can use a video from their exercise video library or upload your own.
Your clients can watch the workout videos inside the TrueCoach app and comment, ask questions, or share feedback on specific workouts.

TrueCoach’s client management tools let you view client workout metrics, details, and comments. Plus, the platform automatically lets you notify your clients about upcoming workouts via email.
When it comes to pricing, TrueCoach offers three plans:
- Starter plan: $25.99/month for up to 5 active clients
- Standard plan: $63.99/month for up to 20 clients
- Pro plan: $128.99/month for up to 50 clients
If you are a personal trainer or a gym owner looking to offer an online coaching program, you should definitely consider TrueCoach.
10. BetterUp
BetterUp is the last platform on our list, and it’s different from all the ones we’ve covered. It is the largest coaching marketplace with an estimated valuation of $4.7 billion.
The platform allows businesses and individuals to sign up as coaches and offer their services to clients. In this case, people are not buying your coaching products directly from you but through BetterUp.

BetterUp supports one-on-one and group coaching and has a dedicated coaching app designed with simplified management tools, which include integrated assessments, automated reminders, and recurring feedback.
When it comes to pricing, there’s no upfront cost for using the platform. Instead, the platform works on a revenue-sharing model.
So, if you’re looking for a coaching marketplace instead of a “typical” coaching platform, BetterUp should be your choice.
Other Digital Coaching Platforms
While we covered the top digital coaching platforms, there are many other software solutions that offer coaching features and cater to online coaches.
Here are a few worth mentioning:
- Coaching.com is a coaching platform that offers features like scheduling, invoicing, video conferencing, and mobile apps. It also has a marketplace where you can discover potential clients.
- Acuity Scheduling is a popular scheduling software among coaches, trainers and mentors alike. It supports one-on-one and group sessions, payment processing, and Zoom integration but lacks extensive online coaching tools.
- Circle.so is a community platform with top-notch features like discussions, livestreaming, group chats, online courses, and mobile apps. It’s perfect for building coaching communities and group coaching programs.
- Teachable is a popular course creation platform with basic coaching features. We recommend considering this option if you’re already a Teachable user.
- Noomii is a network for professional coaches. If you want to reach a new audience, connect with other coaches, or form a coaching team, you should check it out.
Best Online Coaching Platforms: The Final Verdict
This article discussed the best coaching platforms and highlighted their unique features. We believe that the right one for you will depend on your specific needs as a coach.
However, we’ll share our top recommendations to make it easy for you to decide.
The best coaching platform for one-on-one coaching is Paperbell. The platform is easy to use and provides all the important coaching management tools.
However, if you’re looking for a platform to deliver amazing coaching experiences, we recommend Upcoach. The platform is designed from scratch for this purpose.
Our final recommendation is Kajabi. It’s an all-in-one platform, ideal for those looking to run an online business with not just coaching but also other products, such as courses and memberships.
We hope this guide helped you pick a coaching platform that will best serve your coaching style and products. If you still have questions, please leave them in the comments below.